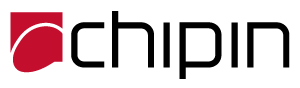If you send or receive Mac Mail, you may come across an attachment from time to time. Mac OS displays attachments inline with text for some file types, although this can have an impact on email reading in the case of high-resolution photos.
This guide will teach you how to display attachments as icons in the Mail program on your Mac.
Mac mail.app
Mac mail.app has a really annoying habit of displaying attachments inline When viewing email messages, instead of a simple icon you find the contents of your attachments are displayed. It’s particularly annoying when you want to print a short email, which has a huge PDF or image attached to it. You can right click the attachment and choose View as Icon from the context menu, but that only works for a single attachment, in a single message – and that quickly get’s old!
Displaying attachments as icons the temporary way
First, we’ll demonstrate how to accomplish this momentarily from the email message itself, so you can get a feel for it. To accomplish this, take these steps:
1) Open the Mail program on your Mac and choose an email containing an attachment.

2) Right-click on the attachment and select View as Icon.

3) The inline attachment has now been transformed into an icon:

You can quickly return it to an inline attachment by right-clicking on the icon and selecting View in Place from the drop-down list.
Remember that if you choose this technique, all future emails with attachments will still show inline, and you’ll have to repeat steps 1-3 every time you open a new email. But if you’re seeking for a longer-term answer, keep reading… We’re working on a much more permanent solution.
Displaying attachment as icons the permanent way
So, if you’ve determined that you prefer the look of the icons to having an inline attachment with your email content, a more permanent solution may be in the works.
A simple Terminal command will be used to make this happen for all future emails you send and receive. Here are the steps you must take:
1) Open the Terminal application on your Mac.
2) Enter the following command into Terminal (or copy and paste it) and press the Return key.
defaults write com.apple.mail DisableInlineAttachmentViewing -bool yes

After running the command in Terminal, your Mail app should now display email attachments as icons rather than inline attachments.
If you ever wish to undo this action, input the exact same command as described above into Terminal, but replace the “yes” at the end of the command with “no” to make the assertion false rather than true.
Now that you’re aware of both a temporary and permanent method for displaying attachments as icons in your Mail app, you should be able to enhance the reading of your email content when someone sends you a large image that would typically need you to scroll for miles. For more IT tips and solutions from Chipin visit our blog www.chipin.ae/blog