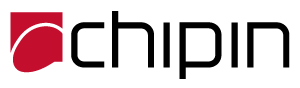Errors may have in your RAM and hard driver in your disk space
When trying to open a Word document or perform an action in Word, you may see an error message saying that you don’t have enough “memory or disk space.” In some cases the message accurately describes the problem, but the error can happen even when your computer has plenty of RAM and hard drive space available. If you don’t have a real space shortage, resetting some of Word’s options can remove the error. Before taking any other steps, make sure you have the latest Windows and Office updates and try rebooting your computer.
Deleting the Normal Template in your disk space
The template file Normal.dotm contains many of Word’s default settings. If the template becomes corrupted, it can cause Word to behave erratically. Renaming the file will force Word to create a new copy, potentially solving the error. Quit Word before attempting this fix. Press “Windows-R,” type “cmd” and press “Enter” to open a command prompt. Type or paste “ren%userprofile%\AppData\Roaming\Microsoft\Templates\Normal.dotm OldNormal.dotm” (without quotes) and press “Enter.” Close the command prompt and reopen Word to check if the error remains.
Follow the link below for step by step procedures for your disk space issue:
if you can not see the video follow this link https://youtu.be/bK06yCpJTho
How you can solve Insufficient memory or disk space.
- Open File Explorer.
- Go to the Windows folder, and look for the Fonts folder.
- Right-click on the Fonts folder, and select Properties.
- Click on the Security tab, and select ALL APPLICATION PACKAGES in the list of groups or user names.
- Click the Edit button to change the permissions.
If the issue persists, we suggest that you create a new local administrator account on your computer and check if you will experience this issue in Word while on the new account
Check more other IT blogs and tips from Chipin