You have simply have Windows 10 upgrade. Before you get back to work, use this checklist to make certain that your privacy and security settings are accurate and that you’ve reduce annoyances to a bare minimal.
Full version upgrades to a windows 10 pc used to be rare: the general public simplest had to address an upgrade once each 3 to 5 years, after which generally as part of the process of purchasing a new laptop.
Now, inside the “Windows as a service” technology, you may expect a feature replace (basically a complete version upgrade) kind of each six months.
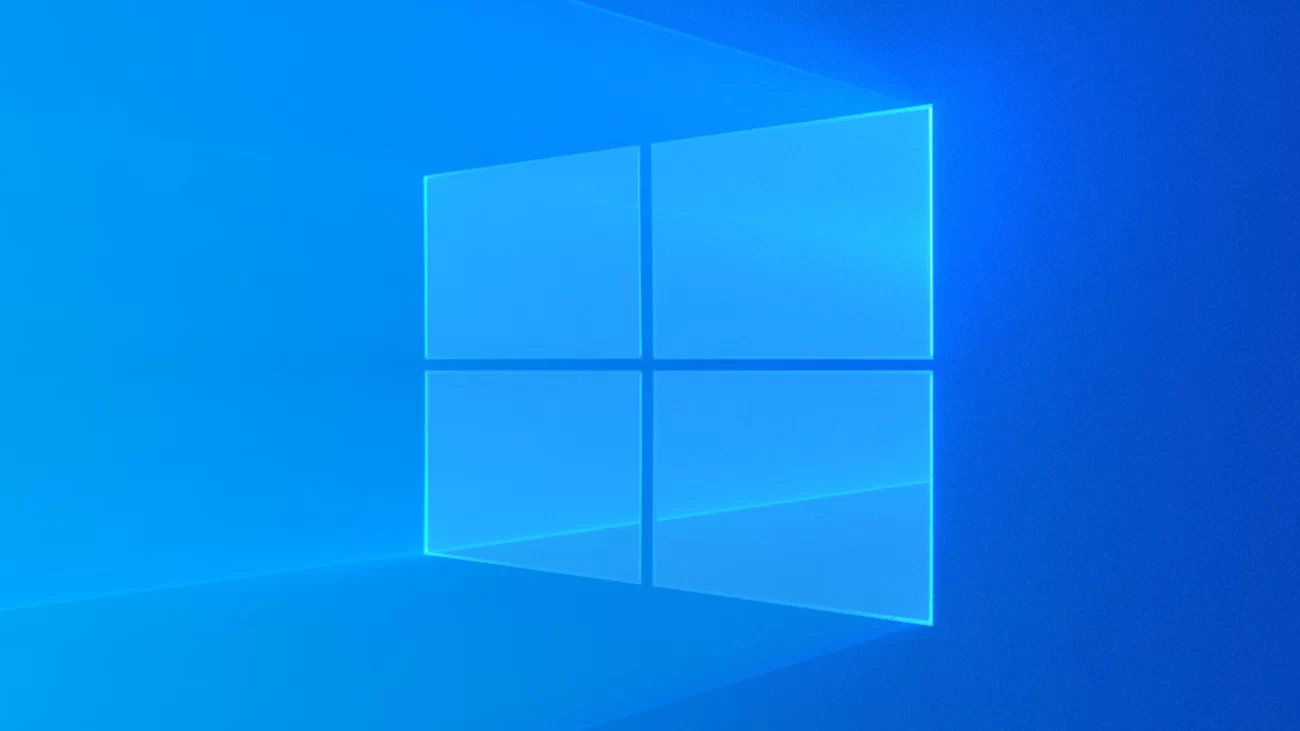
If you’re setting up a brand new laptop or doing a smooth deploy of windows 10 on older hardware, comply with the commands in the way to installation a new windows 10 laptop perfectly in a single hour or much less.
For upgrades, the procedure is considerably easier. After about an hour (more or less, depending at the underlying hardware), you should be back at work, with most apps and settings migrated effectively.
In either case, smooth installation or upgrade, use this checklist to make sure you’ve covered some critical bases that aren’t a part of windows setup. Note: all of those steps expect you are upgrading to windows 10 version 1709, the fall creators update.
1. CREATE A RESTORATION DRIVE
Certain, your windows 10 setup is running great now, but if it ever fails to begin properly, you may be thankful you’ve got a restoration drive available. Booting from this mainly formatted usb flash drive gives you access to the windows restoration environment (winre), which you could use to restore maximum common startup issues.
You need a usb flash drive, of course, at least 512 mb in length for a bare recovery drive and 8 gb for one containing windows system files.
In version 1709, you’ll discover a shortcut to the restoration drive computer app on start, below the windows administrative gear heading.
Full commands for the usage of this software and including the current windows 10 setup files to the restoration drive are here: windows 10 tip: create a restoration drive.

2. SECURE YOUR USER ACCOUNT
In case you use a local account, your sign-in credentials are stored locally, and there’s no way to provide a 2d thing for authentication.
By using assessment, signing in with a Microsoft account or an azure active directory account approach you can installation two-component authentication (2fa) that requires external affirmation from an app in your relied on mobile device.
Each kinds of accounts are free. In case you’re concerned about privacy, set up a brand new Microsoft account and use it completely for this motive and don’t associate the @outlook.Com address with any other service.
To installation 2fa for a Microsoft account, sign in at https://account.Live.Com/proofs. There, using the options shown right here, you could switch on -step verification, configure a cellular authenticate app, and manipulate relied on devices.
(that’s just one in all several handy shortcuts for managing a Microsoft account. For extra, see windows 10 tip: take manage of Microsoft account security and privacy settings.)
To manage security settings for an azure advert account, go to https://portal.Office.Com/account, choose security and privacy, and follow the hyperlinks under the extra security verification heading. (to bookmark that page, use this hyperlink: https://account.Activedirectory.Windowsazure.Com/proofup.Aspx.)
Finally, when you have the hardware to guide it, switch on windows hello. The options for facial recognition and fingerprint identity are available under settings > accounts > sign-in options.
3. SWITCH ON BIT LOCKER DRIVE ENCRYPTION.
Encrypting each drive that contains private records is a critical protection step. With out encryption, absolutely everyone who steals that device can mount the drive in an operating system of their selecting and siphon the records away easily. With encryption, getting in your records calls for an encryption key that is successfully untraceable.
Full-power bitlocker encryption requires a trusted platform module (tpm) chip and a enterprise edition of windows. On present day transportable computers running windows 10 home, you can enable device encryption if you’re signed in with a microsoft account.
For step-via-step commands that specify how to turn on bitlocker drive encryption, see: windows 10 tip: use bitlocker to encrypt your machine drive. And make sure you save a replica (or two) of your bitlocker restoration key.
4. CONFIGURE WINDOWS 10 UPGRADE
The coolest news is windows 10 includes automated, cumulative updates that ensure you’re continually running the maximum recent security patches. The terrible news is those updates can arrive while you’re not expecting them, with a small but non-zero chance that an update will smash an app or feature you depend on for each day productivity.
In case you’d instead let the relaxation of the world test every month’s security and reliability updates earlier than you ok the install, you must be running windows 10 pro or enterprise, not home. With those commercial enterprise editions, you may defer updates by means of up to 30 days.
Once you complete a windows 10 upgrade, the first thing you need to do is go to settings > update & security > windows update and click on check for updates. Install any available updates, inclusive of updated drivers.
(I additionally suggest that you head to the store and check for app updates. Windows 10 will update the ones apps automatically, but you may accelerate the process by using checking manually.)
In the end, at the windows update page in settings, click on change active hours to specify your everyday work hours (a window of as much as 18 hours), when you don’t need to be interrupted via updates. Then click on advanced options and set your deferral periods for month-to-month satisfactory updates as shown here.
I recommend setting a reminder to your calendar program for the second one Tuesday of every month, the day on which Microsoft releases security updates for windows. When you receive that reminder, you can select to manually set up the updates, or snooze the reminder and perform the task some days later. Automatic updates won’t download and install until the deferral duration you specified has passed.
5. OVERVIEW PRIVACY SETTINGS.
Via default, microsoft collects a large amount of diagnostics records as you use windows 10. That records is, in line with microsoft’s privacy policies, used exclusively for personalizing your revel in with windows and “To help [microsoft] provide a relaxed and dependable experience.”
(for a full discussion of the privacy troubles, see microsoft defends (and explains) its windows 10 privacy settings.)
You can not turn off the telemetry feature completely, however you may select to send only a limited amount of data for your windows 10 utilization. To achieve this, go to settings > privacy > feedback & diagnostics and change the setting under the diagnostic data heading from full to basic.
You could also make two different changes here. Flip off allow microsoft provide more tailored experiences with relevant hints and tips by means of the use of your diagnostic data and tell microsoft you prefer to not be requested for feedback as you operate windows 10.
6. JOIN DIFFERENT ACCOUNTS.
The microsoft account or azure advert credentials that you use to sign in to windows will let you connect with apps using the identical credentials. That makes it in particular smooth to get your email and schedule the use of the built in mail & calendar app.
If you have extra accounts (especially office 365 and gmail accounts), now is a superb time to add them to windows so that they may be to be had to be used within apps as nicely. In case you need to apply -factor authentication for those accounts, you could do it as soon as right here and avoid hassles later.
To add accounts, go to settings > accounts > e-mail and app accounts and click add an account.
7. FINE-TUNE ACTION CENTER SETTINGS.
One of the signature features in windows 10 is the action center, a pane that appears on the right side of the display when you swipe in on a touchscreen or click the notifications icon at the far right of the taskbar.
For a portable pc, I recommend customizing the quick action buttons at the bottom of the action center pane. Hide any buttons you don’t use, and make sure the four buttons you use most often are available in the top row so that you can get to them when the full set of buttons is collapsed to a single row. For instructions, see windows 10 tip: customize and rearrange the quick actions buttons.
Next, go through the list of apps that are permitted to interrupt you with notifications and silence those you never want to hear from. The settings here allow you to control pop-up messages and sounds or turn off notifications completely. See windows 10 tip: disable annoying app notifications for details.
For other IT Tips and solutions visit our blog www.chipin.ae/blog




