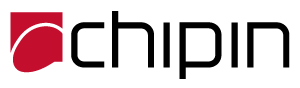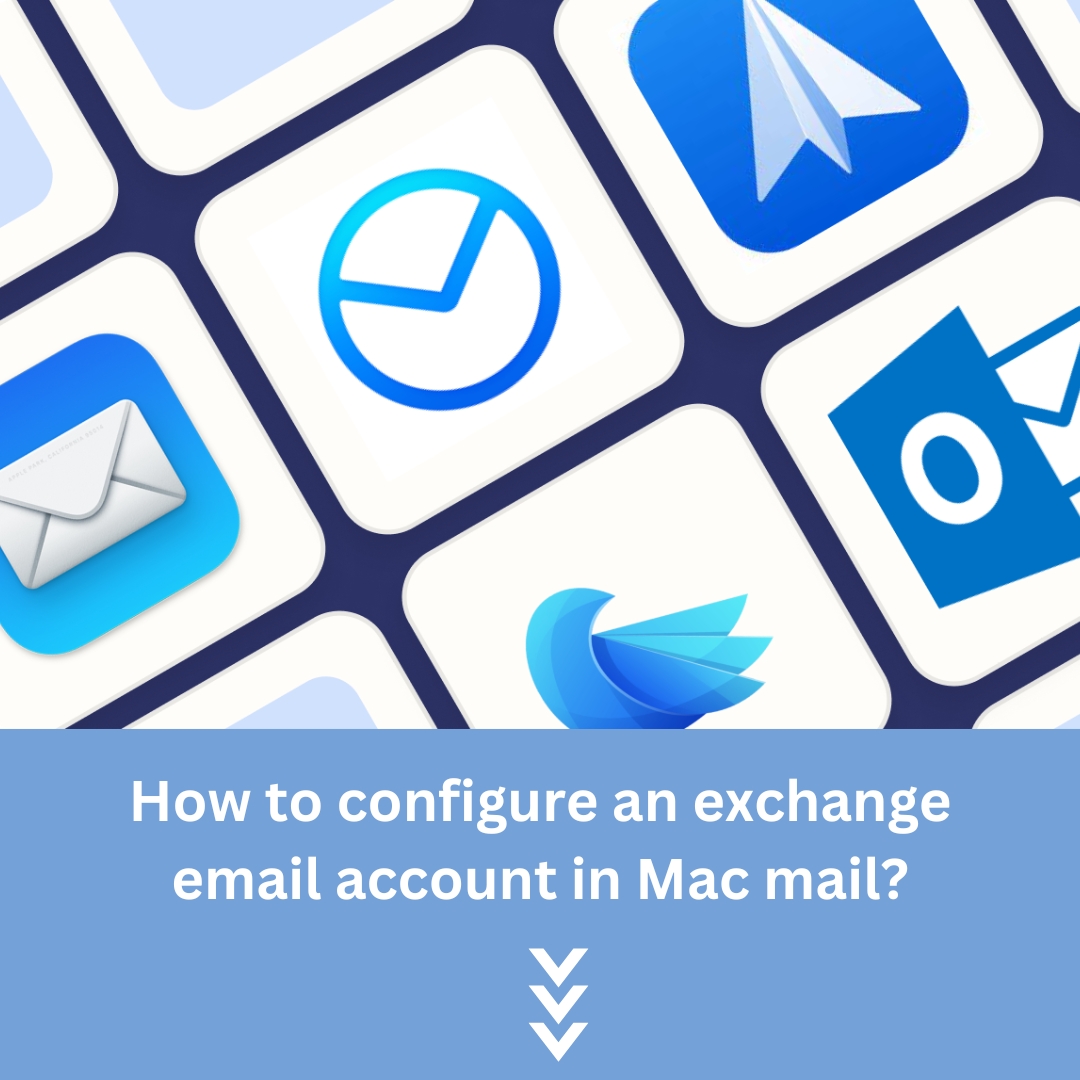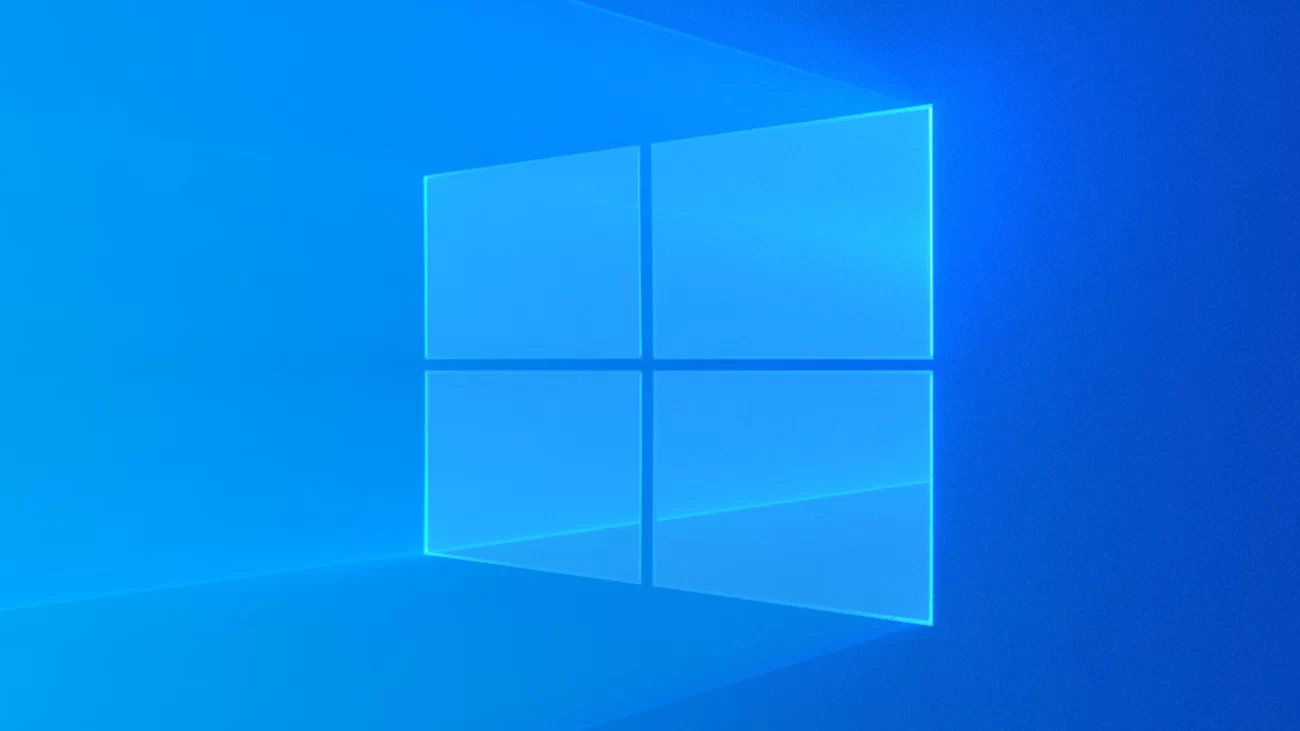Configure exchange email account in mac mail
Setting up a Microsoft Exchange Mailbox in Mac Mail
Please find the attached file for detailed reference.
You can set up a Mac to connect to a Microsoft Exchange mailbox by using the Mac Mail email client. We have separate guides for setting up a Standard or Advanced mailbox in Mac Mail.
Note: Mac Mail allows you to send and receive email using your Microsoft Exchange mailbox but does not give you access to all the Exchange mailbox’s features.
Configure exchange email account in mac mail
Step 1
Open Mac Mail. If this is the first time you have run Mac Mail, the Add Account wizard will be displayed, in which case you can skip steps 2 and 3.
Step 2
Click Preferences from the Mail menu.
Step 3
Click the Create an account button to open the Add Account wizard. This is located under the Accounts list, on the bottom-left of the window.
Step 4
Enter your name in the Full Name text box. This is what most people will see when you send them an email. Type your email address in the Email Address text box. Enter the password for the mailbox in the Password text box.
Click the Continue button.
Step 5
On the Incoming Mail Server page, enter the following information:
- Account Type: Select Exchange from the drop-down menu.
- Description: Enter the name of this account so you can identify it. This is only visible to you.
- Incoming Mail Server: Enter exchange.livemail.co.uk.
- User Name: Enter your full email address.
- Password: Enter the password for the mailbox.
- Outlook Web Access Server: Enter exchange.livemail.co.uk. Click Continue when you are done.
Step 6
- Leave Authentication set to Password and click Next, then enter the following information on the Outgoing Mail Server screen:
- Outgoing Mail Server: Enter smtp.livemail.co.uk.
- Use only this server: Tick this box.
- Use Authentication: Tick this box.
- User Name: Enter your full email address.
- Password: Enter the password for this mailbox (the same password that you entered on the previous screen).
- Click Continue when you have filled out this information.
Step 7
Change Authentication to Password. Click next and then confirm the details you have filled out and click the Create button.
Mac Mail is now configured to send and receive email from your Microsoft Exchange mailbox.