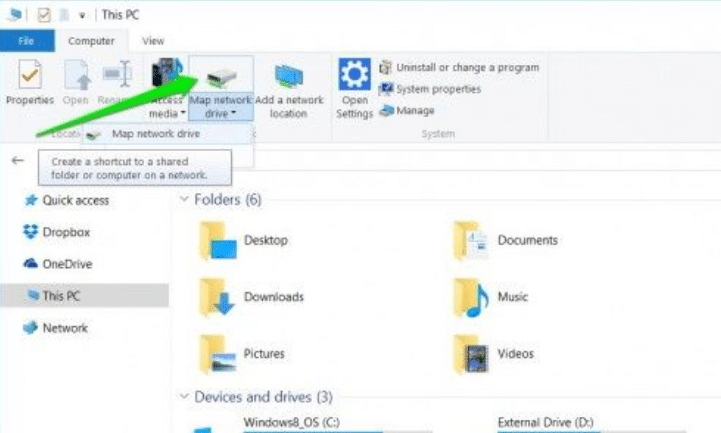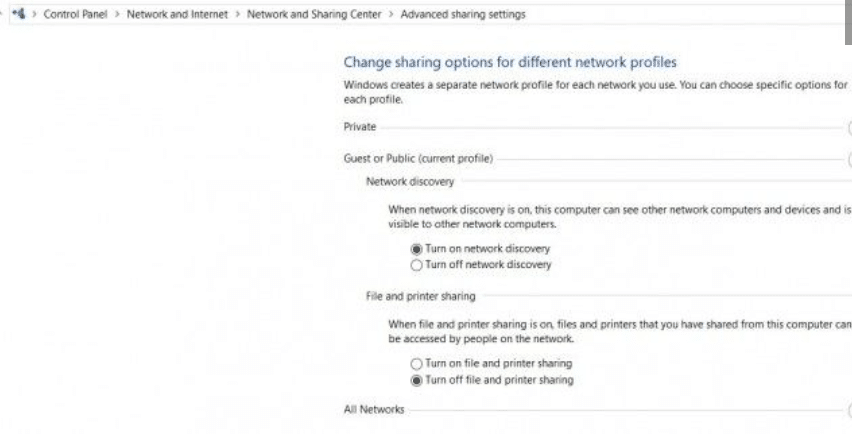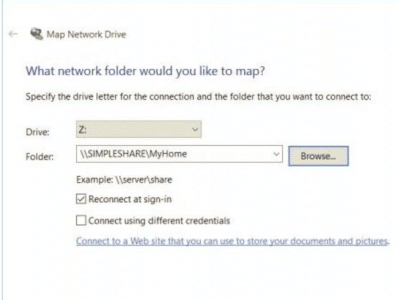Please note that our operations are affected due to rains on 16-Apr-2024. We are working to get them normalized and will be back as soon as possible.
Please note that our operations are affected due to rains on 16-Apr-2024. We are working to get them normalized and will be back as soon as possible.