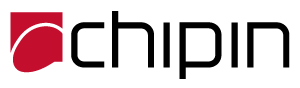How to map network drive on a mac?
Whether you’re managing tasks in a home office or seeking centralized storage for media collections such as a music library, establishing a connection to a network drive opens up a gateway to files and folders residing beyond your Mac or directly attached storage devices like USB sticks. By knowing these 7 simple steps on how to map network drive on your Mac computer, you gain the ability to seamlessly read and write files, contingent on the permissions configured, fostering a bidirectional flow of data between your Mac and the network drive.
Additionally, this connectivity enables the convenient streaming of media to other devices within your network. In this comprehensive guide, we’ll walk you through the process of mapping a network drive on your Mac.
What is a network drive and why I should use it?
A network drive, in essence, serves as a storage entity or server connected to a network, making its storage accessible to various devices, including your Mac. The network drive’s administrator configures accounts and establishes permissions governing reading and writing to the drive. When you log into the network drive from your Mac, you gain entry to its files, subject to the permissions associated with your account. This establishes a collaborative environment where users can access and manipulate data as permitted.
As for home use, one prevalent form of network drive is the Network Attached Storage (NAS). Typically equipped with multiple drives, NAS devices offer redundancy by mirroring data across drives, thereby safeguarding against potential drive failures. These versatile devices often support the installation of software directly onto the drive, enabling functionalities like media streaming, hosting blogs, or direct file downloads from the internet.
In contrast, office environments commonly employ network drives connected to a server on the network. Your Mac connects to this server, providing seamless access to the associated storage drive. This centralized setup enhances collaboration and data management within the office network.
Steps on how to map network drive on a mac
When preparing to map a network drive on your Mac, the initial crucial step is to identify the address of the drive within the network. This address can take the form of an IP address or a specific file path. There are two primary protocols compatible with Macs for mapping network drives: AFP and SMB. AFP, an Apple-specific protocol, is tailored for Apple devices and network drives supporting this protocol, while SMB is a universal option working seamlessly with Macs, PCs, and a variety of other devices. For most scenarios, especially on mixed networks, utilizing the SMB protocol is recommended, and the network address should begin with ‘smb://’.
In a corporate setting where you intend to map a network drive to your Mac, the simplest approach to obtain the necessary IP address or file path is by seeking assistance from a colleague or network administrator who can provide this information.
If the network drive is a Network Attached Storage (NAS) device, refer to the instructions provided by the NAS manufacturer. These instructions typically guide you on how to locate the drive on your network and retrieve its address. This process often involves accessing a specific web address through a browser, allowing the website to automatically detect and identify your NAS within the network.
Once you have the file path or IP address, follow the steps below to map the network drive on your Mac.
7 Steps which you need to follow to map network drive on a mac
- Click on the Finder icon in the Dock on your Mac Computer.
- Click on the Go menu and choose Connect to Server.
- Type or paste the IP address or file path of the network drive into the text box. remembering to start with ‘smb://’ or ‘afp://’
- Click Connect.
- If you’re asked to log in with a username and password, type those in and press Return.
- Wait for a few seconds, and the network drive should open in the Finder
- You should also see the drive in the Finder sidebar under Locations.
Additional steps in case the connection fails to the mapped network drive on mac
In case the network drive you’ve linked to doesn’t automatically display in the sidebar of a Finder window, take a simple route to access it efficiently. Click on “Network” in the sidebar and locate the specific drive within the network. Once found, seamlessly drag it onto the sidebar within the Sharing section. This process ensures quick accessibility to the network drives directly from the sidebar. This technique can be extended to any folder housed within the network drive, allowing you to promptly reach it from any Finder window.
To create an alias of the network drive on your desktop, do the following:
- Click Network in a Finder window sidebar.
- Navigate to the drive and select it.
- Choose a volume on the drive if it has more than one.
- Click the More button in the Finder window toolbar (a circle with three dots in it).
- Choose Make Alias.
If you want to make an alias of a folder on the drive instead of the root level of the drive, select the folder in Step 3.
Steps to Automatically Connect the Mapped network Drive on a Mac
If you want to connect to a mapped drive as soon as you log in to your Mac, you can add it to your Login Items.
- Click the Apple menu and choose System Settings.
- Go to General and then Login Items.
- Click the ‘+’ at the bottom of the ‘Open at Login’ list.
- Navigate to the drive or a volume or folder on it.
- Click Open.
The volume or folder you added will now connect automatically when you log in to your Mac.
Displaying Mapped Drives on Your Mac Desktop for Quick Access
If you want to be able to see mapped drives on your desktop but can’t, follow these steps:
- Click on the Finder icon on the Desktop.
- Click the Finder menu.
- Choose Settings > General.
- Select the box next to Connected Servers.
- Close the Settings window.
Reasons why a mapped drive is not visible on Mac
If you can’t connect to a mapped drive either the first time you attempt to connect or on subsequent occasions, follow these steps in order:
- Check that the file path or IP address in Connect to Server is correct.
- Make sure your Mac and the mapped drive are on the same network.
- Check your login credentials are correct.
- Restart the mapped drive if you can.
- Restart your Mac.
To streamline the connection process and eliminate the need to manually input server addresses each time, consider adding your frequently accessed servers to your favorites. In the Connect to Server window, simply click on the ‘+’ symbol at the bottom, and the server will be conveniently added for future quick access.
When it comes to disconnecting from a mapped network drive or server, a couple of straightforward methods are available. In the Finder sidebar, hover over the specific drive or server with your mouse pointer, and a small eject icon will appear. Click on this icon to disconnect effortlessly. Alternatively, you can perform a Ctrl- or right-click on the drive or server and select the “Eject” option.
Mastering the art of mapping a network drive on your Mac permanently is a highly advantageous skill. It not only simplifies the process of reading and writing files to and from the drive but also integrates it seamlessly into your system. Once mapped, the network drive conveniently appears in the Finder sidebar under “Locations,” granting you quick and easy access just like any other drive. Follow the outlined steps above to successfully map a network drive to your Mac.
What to do if it still doesn’t connect?
Life happens and there can be other reasons why you are not able to map a network drive on a mac computer. if you would like to have a personalized troubleshooting done for your mac, then do contact us on our contact us page.