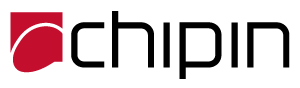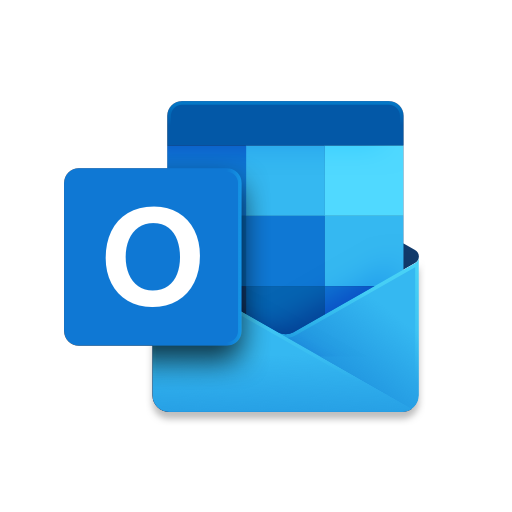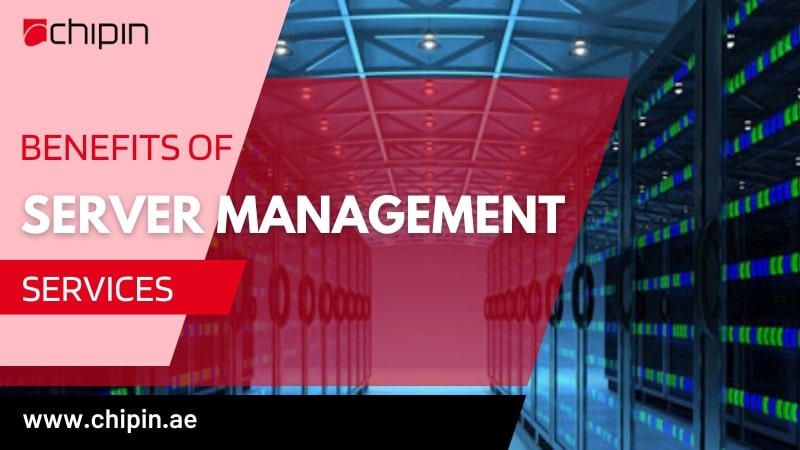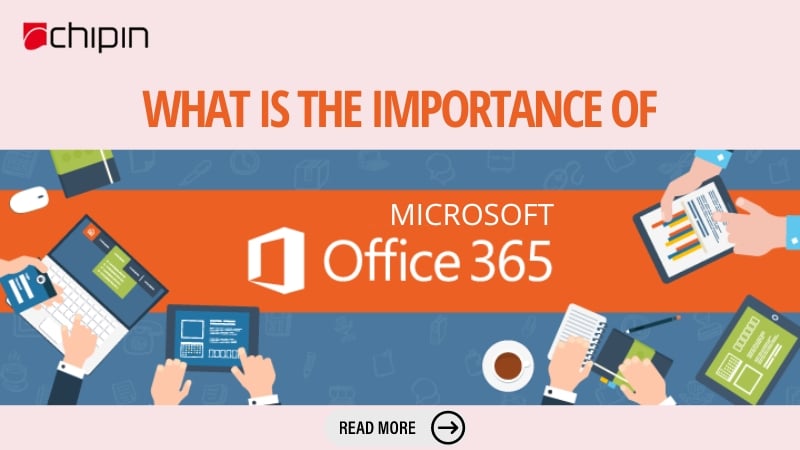For many business owners and employees, Microsoft Outlook rules our day. We open it first thing in the morning to check and respond to waiting emails. We skim our calendars every hour to make sure we’re not missing any meetings, phone calls, or reminders. We search through folders when we need to find critical communications or important contacts. And come 5:00 PM, we check our to-do list to see how much we completed.
But like most things we don’t give it a second thought, a little extra effort could dramatically enhance our use of Outlook.
HERE ARE 10 TIPS AND TRICKS FOR MAXIMIZING PRODUCTIVITY, REMAINING ON TOP OF TASKS, AND STAYING CONNECTED in Microsoft Outlook:
1. Archive your emails in Microsoft Outlook.
Nothing can slow your computer down more than a bloated Outlook account. For those of us who like to keep everything (or are required to do so by industry regulations), Archiving Rules a dedicated Archived Mail folder, and defined time limits and destinations can work wonders on our mailbox. Click here for more specifics on archiving, including information on how vital it is to back up your archive. And if you need more in-depth assistance, consider Chipin’s email archiving, access, and recovery solution.
2. Reserve desktop notifications for only the most critical messages.
If a notification pops up every time a message dings in your inbox, you’re probably going to get distracted. But you also don’t want to mess up important emails, so turn off desktop alerts in File > Options > Mail Options, then create a custom rule to only display alerts for messages sent to you by specific contacts.
3. Take action to keep your inbox streamlined.
Nothing can trip us up more (in the short-term and long-term) than a disorganized email account. But if you try to take action on every pertinent message that comes in — respond to it, flag it, file it, or delete it — you can go a long way toward achieving that mythical state of Inbox Zero.
4. Speaking of pertinent messages, move mass emails and threads to a separate folder.
The only thing that can trip employees up more than disorganization is getting mired in long email chains. So create a folder (File > New > Folder) called something like “Inbox – CC” and direct messages that aren’t directed solely to you there (Move > Rules > New Rules > Advanced Options) — or set up a VIP folder like “Inbox – Only Me.” Then create a calendar alert for a slower part of your day to review these dedicated folders.
5. Apply filtering or conditional formatting to your messages.
You can organize emails within Outlook in a multitude of ways under the Move > Rules section: by the sender, by date, by email size, by the recipient, and by subject line. Or, using View > View Settings > Conditional Formatting, you can display emails in different fonts and colors depending on your preferred criteria.
6. Take advantage of email templates and Quick Parts.
If you answer lots of emails in similar ways, consider saving a draft or template of your standard response (File > Save As… > Outlook template). In addition, Quick Parts (Insert > Quick Parts) allows you to save chunks of text for easy insertion into email drafts. This can save time and energy — and prevent you from committing easy errors when you type the same thing over and over again.
7. Organise Calendar tasks by priority.
If you use Outlook as your daily manager, consider a simple system — #1, #2, #3, or whatever works best for you — to apply to all Calendar items. That can help you prioritize your daily, weekly, and monthly to-do lists automatically.
8. Categorise, Categorise, Categorise.
One of Outlook’s greatest features is Categorize, which can be utilized across the platform. Color code items on your calendar, group contacts according to a range of categories, and organize incoming, outgoing, and saved email, all of which allows for enhanced search capabilities when you need to find a meeting, client, or saved message fast.
9. Use sticky notes for instant reminders.
Press Ctrl + Shift + N from anywhere in the Microsoft Outlook interface to create a new note that can be dragged and positioned anywhere on your screen. This is great for quick tasks that don’t need to be manually entered into your calendar.
10. Speaking of keyboard shortcuts, learn as many of them as you can.
Almost everyone seems to know to cut (Ctrl + X), copy (Ctrl + C), and paste (Ctrl + V). But other keyboard shortcuts can save tons of time when deployed properly. If you frequently use a laptop with just a trackpad, this is even more essential. Save this guide somewhere handy.