Windows 10 Black Screen
Windows 10 Black Screen is a common problem with windows update. is your windows causing you to loose productive time and not work on your job functions properly?
Incorrectly upgrading / updating windows can cause some issues.. If your screen gets black with a Cursor or without a cursor displaying and you are not able to proceed, the most likely issues of a black screen problem are listed. This article will help you to resolve it
Below are some of the most frequent causes of a Windows 10 black screen
- A Windows update gone wrong
- A faulty startup application
- Outdated or faulty drivers
- Connection issues between your PC and monitor
- Software defects
- Hardware defects
- Problems with your graphics card
- Loose cables connected to your PC or laptop
How to solve a Windows 10 black screen problem?
1.Repair Black Screen in Safe Mode
black screen issues can be fixed in Safe Mode, in order to go in Safe mode, restart your Microsoft PC
- restart the system and hold F8 or Shift and F8 down in this safe mode driver and hardware issues leading to a black screen of issues problems can be fixed
- when you are in Safe Mode click on the advanced options button, then you can Troubleshoot> Advanced options > Startup Settings > Restart. This will resolve startup issues and normal windows will start again
2. Check the Power Supply
Faulty power supply cloud be reason for black screen. So, you will have to diagnose if the black screen is a PSU issue or not. Check if there is any misbehaving hardware component. And if every component is working good, then the power supply is most likely the issue. Hence, the solution would be to replace the power supply entirely. But before you do this, we suggest that you go through the other fixes first.
3. Windows Reinstallation:
Reinstall of windows may help fixing the black screen problem. But before uninstalling Windows ensure that you have saved all data and proceed for reinstalling Windows.
4. Wake Up Your Display
Another reason of the laptop black screen of death is that the system isn’t detecting the display. And fortunately, there is a simple solution for that which is making the display to wake up.
Below are the simple step you have to follow :
▪ Press the Windows key and then hold down Ctrl + Shift + B at the same time.
▪ It will force the display to wake up, and the problem might get resolved.
5. Reinstall the Video drivers
The main cause of the issue is a faulty Video Card or Video drivers. For the Windows 10 black screen issue, we have to reinstall the video card Drivers.
Here are Screenshots for your reference with images for how to reinstall Video drivers.
Step 1: Open Device Manager from the Admin account and select the Display Adapters. There you will
see the adapter
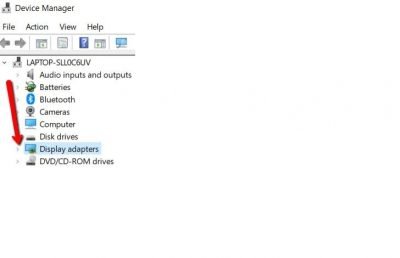
Step 2: Right-click on the adapter and choose the “Uninstall Device” option. Wait for the device to
uninstall.
Step 3: Again, right-click on the device and choose “Scan for hardware changes” so that the driver will
appear for reinstallation.
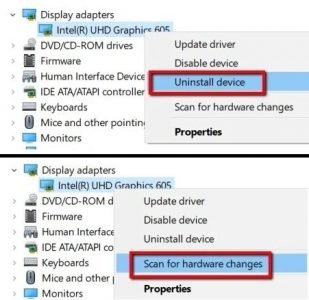
And if you still have connected multiple display adapters with the system, consider disconnecting all of them to ensure that the output is being routed to the right display to check if your Windows 10 Black Screen issue is solved. In case not, check out our IT Support Services to have a qualified Microsoft Engineer assist you.




